Wie zeichne ich Haare digital in Photoshop?
Dieses Tutorial habe ich ursprünglich in 2015 erstellt. Damals auf Englisch, da ich so viel auf Deviantart war und gaaanz viele digitale Fantasy-Portraits gezeichnet habe. Dabei habe ich ein Wacom Intous 3 verwendet. Heute bin ich stolzer Besitzer eines Wacom Cintiq Pro 24 HD und einer aktuelleren Adobe Photoshop CC 2020 Version. Aber der Ablauf des Zeichnens hat sich bei mir nicht geändert. Deshalb kommt hier mein "Haare digital zeichnen"-Tutorial auf Deutsch.
Tipp: Adobe Photoshop CS2 gibt es kostenlos zum Herunterladen! Z.B. hier bei Chip: Link. Diese Version deckt ganz viele Funktionen von Photoshop ab und eignet sich super, um sich mit dem Kreativ-Programm vertraut zu machen ohne Geld auszugeben.

Pinsel-Download und Photoshop-Einstellungen
Hauptsächlich benutze ich die beiden digitalen Standard-Pinsel von Photoshop: "Rund weich" und "Rund hart" für das Zeichnen von Haaren. Diese sind von Haus aus bei Photoshop dabei. Ich passe nur die Pinselhärte und die Pinsel-Optionen für Pinsel-Deckkraft und Pinsel-Größe an.
Zusätzlich habe ich den "Rough Dry Brush", der Haare super nachbildet. Alle drei habe ich dir hier als Download bereitgestellt: Pinsel-Herunterladen.

Haare digital zeichnen Schritt-für-Schritt
Die Grundform zeichnen/malen
Im ersten Schritt zeichne ich die Form der Haare in einem Haarton. Dabei benutze ich den Pinsel "Rund hart" mit der Pinsel-Härte-Einstellung auf 16%. Das macht den Rand des Pinsels nicht so hart und der Rand der Haar-Form hat eine leichte Unschärfe. Dadurch haben die Haare eine natürliche Tiefe. Hätten die Haare jetzt schon eine scharfe Kante, würden sie wie ausgeschnitten und sehr comichaft wirken. Der Grundton ist braun, nicht zu hell, nicht zu dunkel, damit ich danach gut Schatten und Licht setzen kann.
Im Schritt zwei benutze ich den "Rough Dry Brush" um Rundlichkeit in die Form der Haare zu bekommen. Wichtig! Ich achte erstmal nicht auf einzelne Härchen, sondern sehe die Haare als eine gesamte Form. Als wären sie aus Ton und würden den Kopf umwickeln. Details für Haarsträhnen kommen erst zum Schluss. Wobei der "Rough Dry Brush" schon in seiner Form Strähnen andeutet.
Hinweis: Wenn du meine Zeichnung genauso nachzeichnen möchtest, mach ruhig einen Screenshot von dem Bild oder lade es dir herunter. In Photoshop kannst du dir dann mit dem "Pipette-Werkzeug" die Farben, die ich benutzt habe auswählen.

Ausarbeiten und einzelne Haarsträhnen hinzufügen
Im dritten Schritt benutze ich weiterhin den "Rough Dry Brush" und "verschmelze" das Licht und den Schattenbereich. Dabei strichel ich mit dem Pinsel ohne stark aufzudrücken, bis sich ein schöner Verlauf gebildet hat. Wichtig dabei ist die Striche in Richtung der fallenden Haare zu setzen. Benutze regelmäßig die Pipette, um Farbe aus deiner Zeichnung zu greifen und so Verläufe zu schaffen. Damit die drei-dimensionale Form bestehen bleibt beachte, dass die Haare einen Helligkeitsverlauf brauchen. Unten sind die Haare am dunkelsten, nach oben hin werden sie immer heller, in der Mitte sind sie am hellsten und dann werde sie wieder dunkler am oberen Haupt.
Der vierte Schritt macht mir am meisten Spaß. Jetzt zeichne ich einzelne, dünne Haarsträhnen hinzu. Diese sind deutlich, deshalb ist die Härte-Einstellung auf "49%". Ich benutze den "Rund hart"-Pinsel und stelle die Pinseleinstellungen "Immer Druck für Deckkraft verwenden" und "Immer Druck für Größe verwenden". Beim Striche ziehen drücke ich mal stärker, mal schwächer auf. Und bekomme so dynamische Haar-Linien. Diese setze ich besonders an der hellsten Stelle der Haare und am Rand der Haare.
Hinweis: Sehe Haare als eine Gesamtheit. Zeichne einzelne Haare erst dezent zum Schluss. Einzelne Haar Linien sind eher eine "dekorative Ergänzung".

Ein weitere Schritt für Schritt Anleitung mit einer anderen Frisur
Schritt 1: Umrisslinien-Skizze zeichnen
Erstmal das Model skizzieren. Ich verwende hierfür eine Foto-Referenz. Ich finde es sehr wichtig von Foto-Vorlagen oder aus der Realität zu lernen. Kombiniert mit Aus-dem-Kopf-Zeichnen-Übungen ist es die effektivste Methode, um schnell besser im Zeichnen zu werden. Finde ich :)
Schritt 2: Basisfarben und -formen zeichnen
Für die Haare, das Top und die Haut verwende ich separate Ebenen in Photoshop. Diese befinden sich unter der Ebene mit der Skizze. Hier kann ich einfach ausmalen.

Schritt 3: Licht und Schatten
Ich benutze wieder meinen Lieblings-Pinsel "Rough Dry Brush" und zeichne Licht und Schatten ein. Noch relativ grob, aber doch so, dass die Haare an Volumen gewinnen. Das Licht kommt von oben links. Deshalb ist der hell-dunkel Verlauf der Haare von oben-links nach unten-rechts. Je weiter die Haare von der Lichtquelle sind, desto dunkler mache ich sie.
Für das Ausmalen der Haare nutze ich eine Ebenen-Schnittmaske in Photoshop. In Schritt 2 habe ich die Basisform gemalt (base). Über dieser Ebene lege ich eine weitere Ebene (colour) an. Für Licht und Schatten. Dann halte ich die Alt-Taste gedrückt und klicke mit der Maus zwischen die beiden Ebenen. Es entsteht eine Schnittmaske und sieht wie in meinem Screenshot bei Schritt 3 aus (siehe unten). Damit kann ich nicht mehr über den Rand der Haare zeichnen und kann mich was Licht und Schatten angeht austoben.
Schritt 4: Unschärfen einfügen
Die Haare sehen noch recht hart-kantig aus. Wie ausgeschnitten (Siehe Schritt 3). Ich füge alle Ebenen der Haare zu einer zusammen. Um etwas Weichheit und Unschärfe an den Rändern der Haare hinzufügen benutze ich das Weichzeichner-Werkzeug. Die Haare wirken nun viel weicher und bekomme mehr Tiefe.

Schritt 5: Feine Haar-Strähnen hinzufügen
Dafür benutze ich den Pinsel "Rund hart", setze die Härte auf 64% und aktiviere die Pinsel-Eigenschaften "Immer Druck für Deckkraft verwenden" und "Immer Druck für Größe verwenden". Die feinen Haare haben vor allem am Rand der Frisur eine starke Wirkung. Immer noch parallel zur Frisur zeichnen und nicht an jeder Stelle. Damit die Haare nicht zu wüst aussehen.
Schritt 6: Haar-Ansatz und Farbbalance anpassen
Vielleicht ist es dir schon aufgefallen, dass (z.B. im Schritt 5) das Gesicht und die Haare noch nicht so ganz zusammen gehören. Das liegt an der harten Kante zwischen den Haaren und dem Gesicht. Vorallem beim Haaransatz ist es wichtig eine Unschärfe einzufügen. Dafür benutze ich den Pinsel "Rund weich". Die Farben, die ich am Haaransatz vermische sind die Haarfarbe und Orange. So entsteht der Eindruck von durchscheinender Haut. Als wären die Haare an der Stelle nicht so dicht. Sind sie ja auch nicht, ist der Haaransatz ;)
Als letzten Schritt mache ich die Farbe in der gesamten Figur etwas rötlicher. Dadurch passt die Zeichnung der Figur besser zum Rosa-Hintergrund. Dazu gehe ich in Adobe Photoshop auf Bild -> Korrektur -> Farbbalance und ziehe den Regler in Richtung Rot. Farben verhalten sich dynamisch und ihre Wirkung hängt stark von den Farben in der Umgebung ab. Deshalb hilft hier nur probieren. Spiele mit den Einstellungen, bis es für dich gut aussieht.
Tipp: Eine Person nimmt die Farbe des Hintergrundes auf. D.h. verteile die Farbe des Hintergrundes auf deinem Portrait und die gesamte Komposition wird sich harmonischer anfühlen.

Ich hoffe, du hattest Spaß beim "Haare digital zeichnen"-Tutorial!
Schreib mir, ob ich auch ein Video-Tutorial davon gerne hättest :D
Viel Spaß beim Zeichnen! :)
Maxim
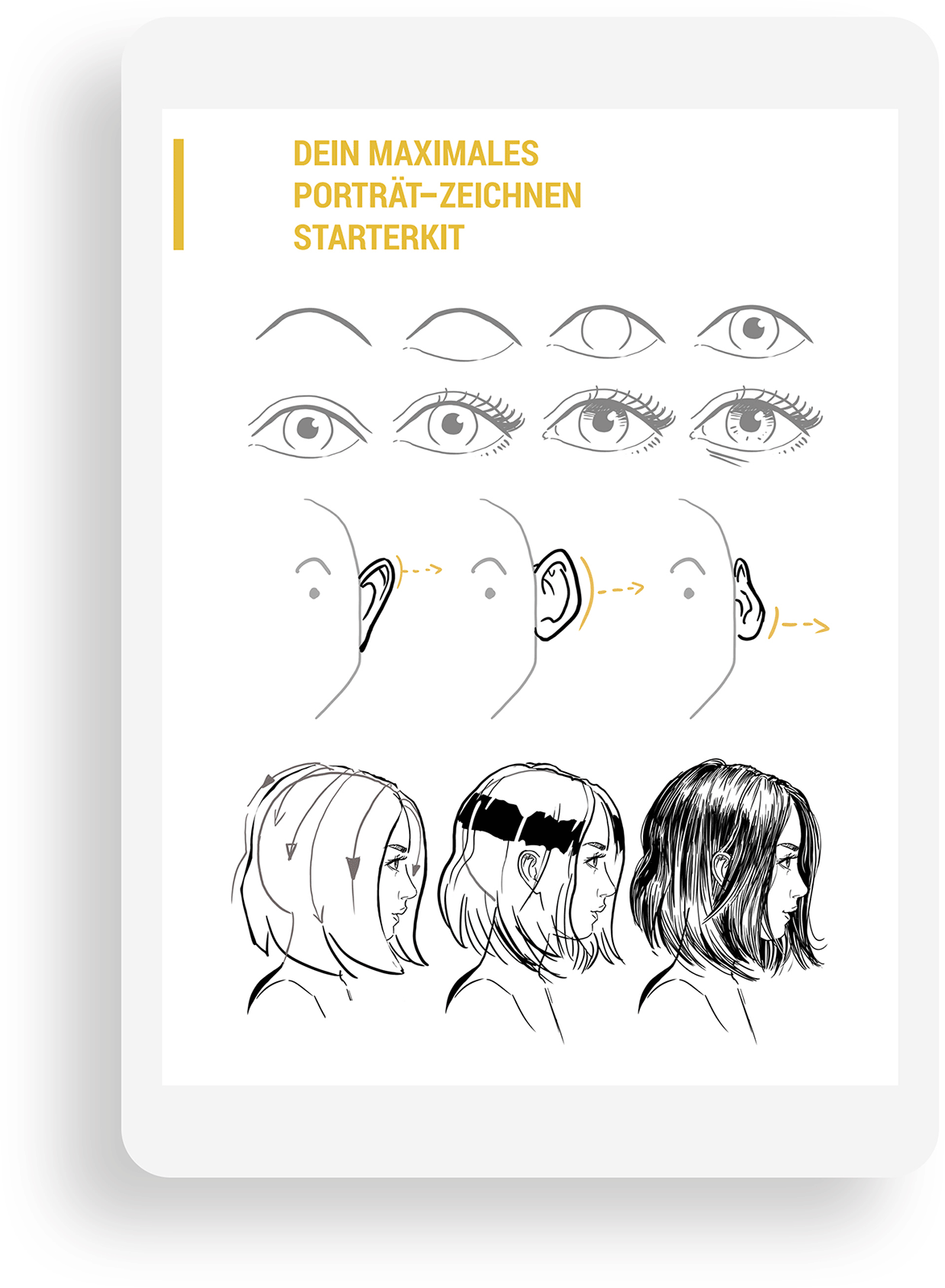



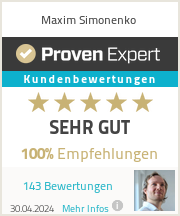
das freut mich seeeeehr zu hören und motiviert mich weitere Beiträge zu schreiben! :)
Viel kreativen Spaß!
Maxim
danke dir!!! Freut mich, dass du was vom Beitrag mitnehmen konntest :)
Was denkst du?